설치 완료 후 실행하기
바탕화면의 VMware Workstation Player 아이콘 더블클릭,
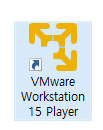 또는 윈도우의 [시작]-[VMware]-[VMware Workstation Player] 선택
또는 윈도우의 [시작]-[VMware]-[VMware Workstation Player] 선택
Use VMware Workstation 15~ 선택 후 <Continue> 클릭, 마지막 화면에서 <Finish> 클릭
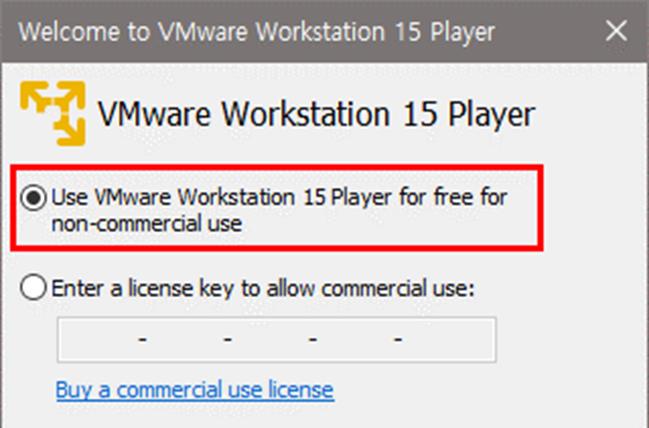
오른쪽 위의 X 클릭하여 종료 또는 [Player]-[Exit]를 선택하여 종료
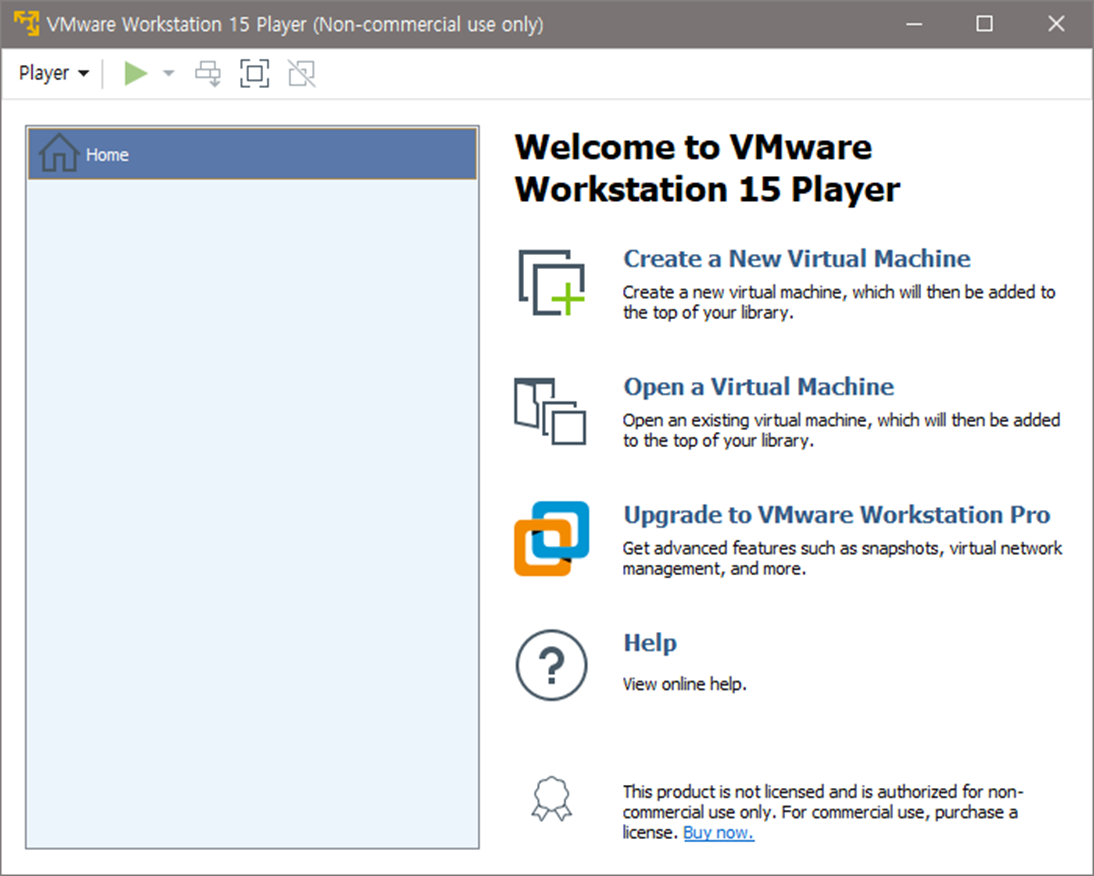
 |
가상머신의 겉모양
[실습 1-1]을 진행하여 호스트 OS(윈도우)에 VMware Workstation Player를 설치한 상태
이제 VMware Workstation Player에 게스트 OS를 설치할 차례
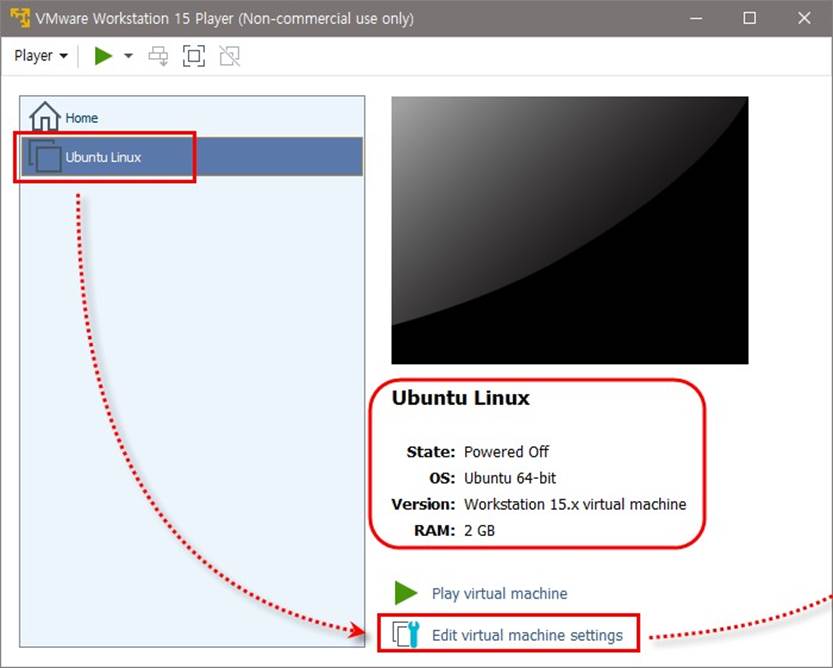
가상머신의 이름은 Ubuntu Linux, 컴퓨터는 꺼져 있고(Powered Off) 가상머신에 설치할 게스트 OS는 Ubuntu 64-bit
[Edit virtual machine settings]를 클릭하면 가상머신의 하드웨어 환경 세부사항 확인 가능
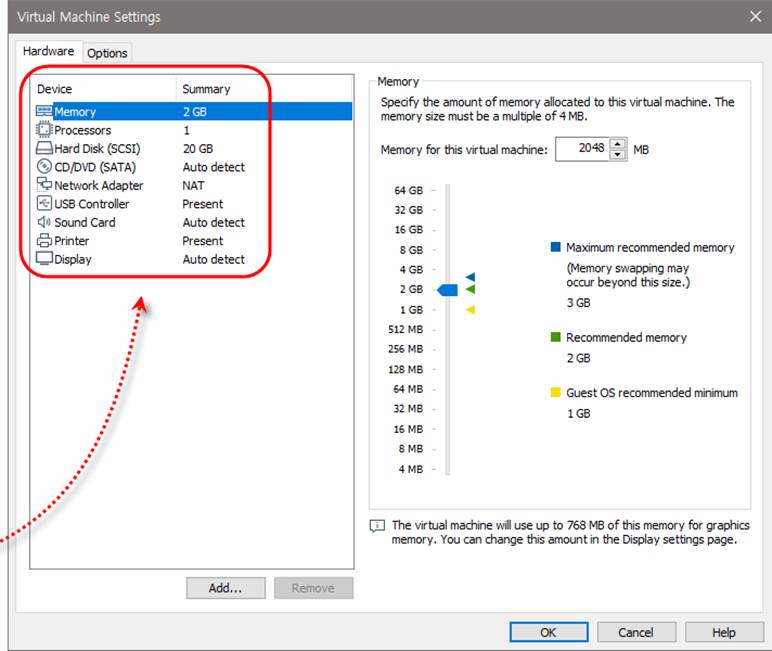
[Hardware] 탭에서 가상머신에 장착된 메모리, CPU 개수, 하드디스크, CD/DVD, 플로피 디 스크, 네트워크 카드, USB 장치, 사운드 카드, 프린터, 모니터 등 가상의 하드웨어 장치 확인
가상머신에서 사용할 메모리(RAM) 2GB 설정 확인
→ ‘가짜’라는 점을 제외하면 완전한 컴퓨터와 마찬가지
서브목차