Github Projects
Github Projects
먼저 Github에 들어가서 자신의 레포지토리 아무거나 들어가보면 아래와 같은 화면을 볼 수 있다.
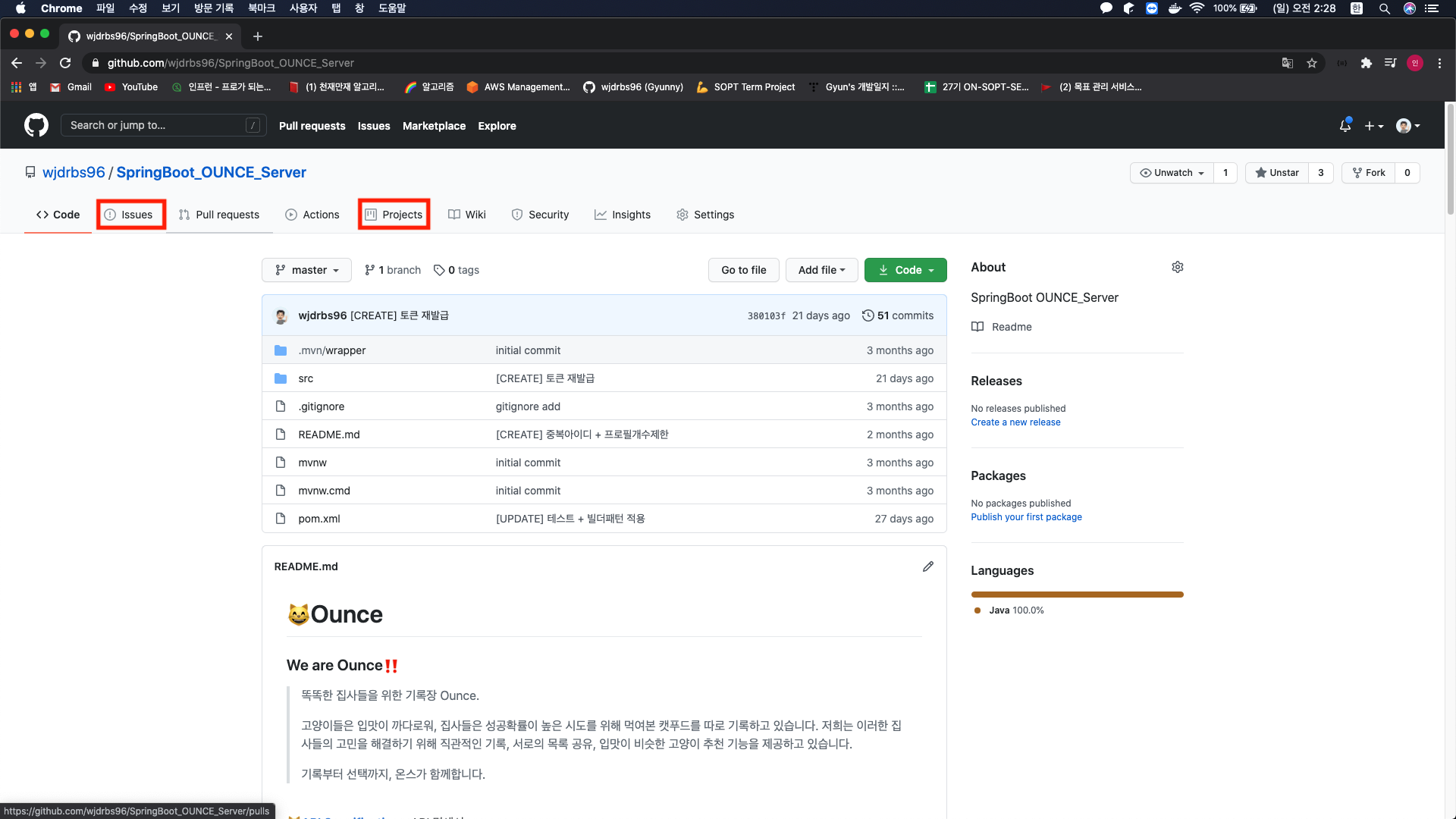
그림에서 볼 수 있듯이 Github에서는 Issue와 Project를 제공해주는데 하나씩 무엇이고 어떻게 사용하는지 알아보자.
1. Projects란?
프로젝트는 작업 현황과 진행도를 볼 수 있는 메뉴이다. 이슈, PR(풀 리퀘스트)들을 하나의 작업으로 구분해 그 작업이 현재 어느 정도 진행되었는지 확인할 수 있다.
- To Do : 해야 할 작업
- In Progress : 진행 중인 작업
- Done : 완료된 작업
그리고 Projects를 사용하면 위와 같이 To do, In Progress, Done과 같은 기능을 제공해주는데 이것을 통해 프로젝트의 진행상황을 한번에 파악하기가 수월하다는 장점이 있다. 또한 프로젝트에서 일어나는 모든 일을 추적할 수 있고, 마지막으로 본 이후에 어떤 일이 생겼는지 확인할 수 있다. 이제 하나씩 어떤 의미인지 알아보자.
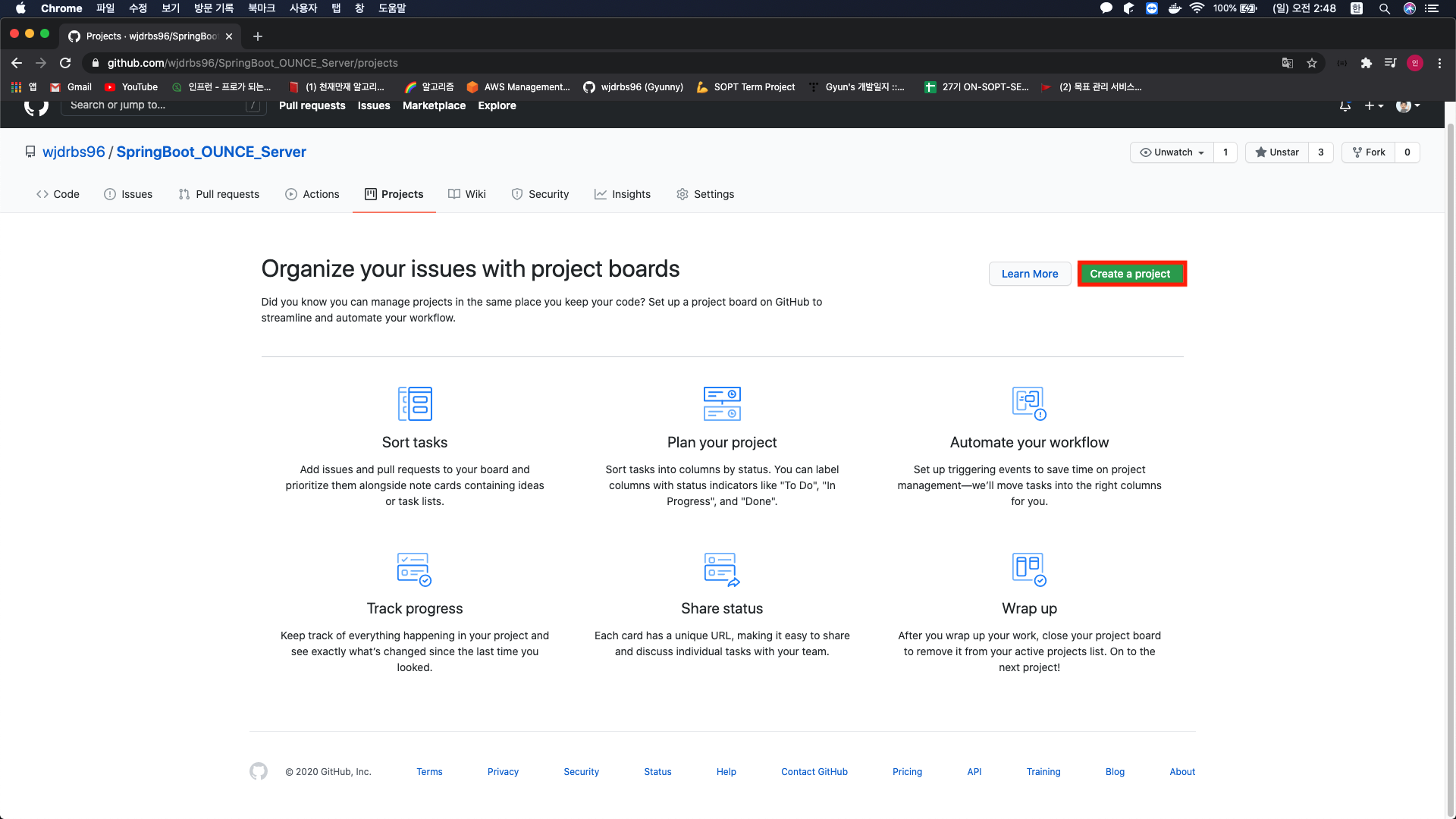
Projects 탭을 누르면 위와 같은 화면을 볼 수 있다. 여기서 “Create a project”를 눌러보자.
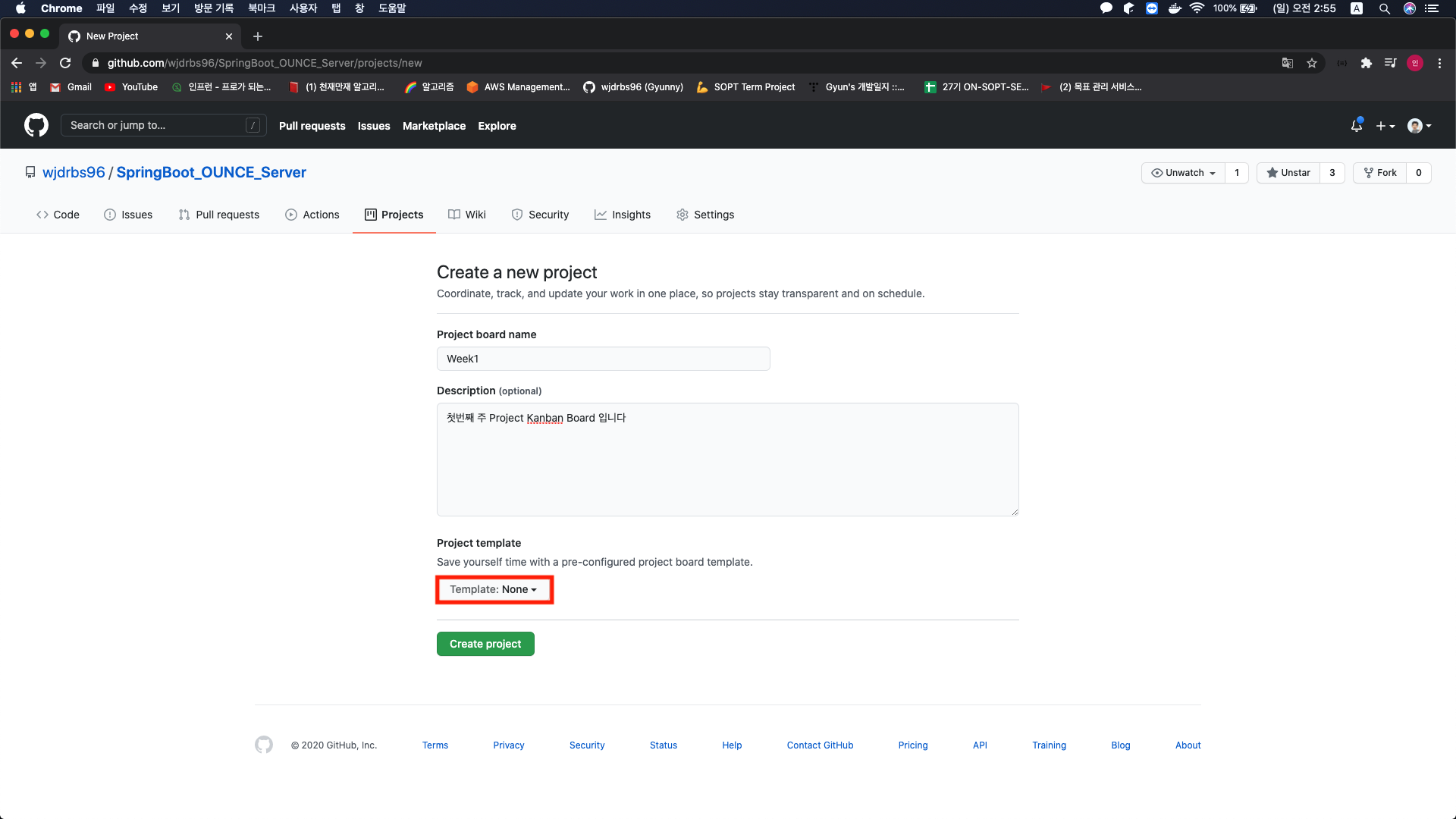
그러면 위와 같은 화면을 볼 수 있는데 필자는 Project board name에는 Week1, Description에는 간단한 프로젝트의 설명을 적었다.
그리고 밑에 보면 Project template가 보일 것이다. 이것을 눌러 하나씩 의미를 알아보자.
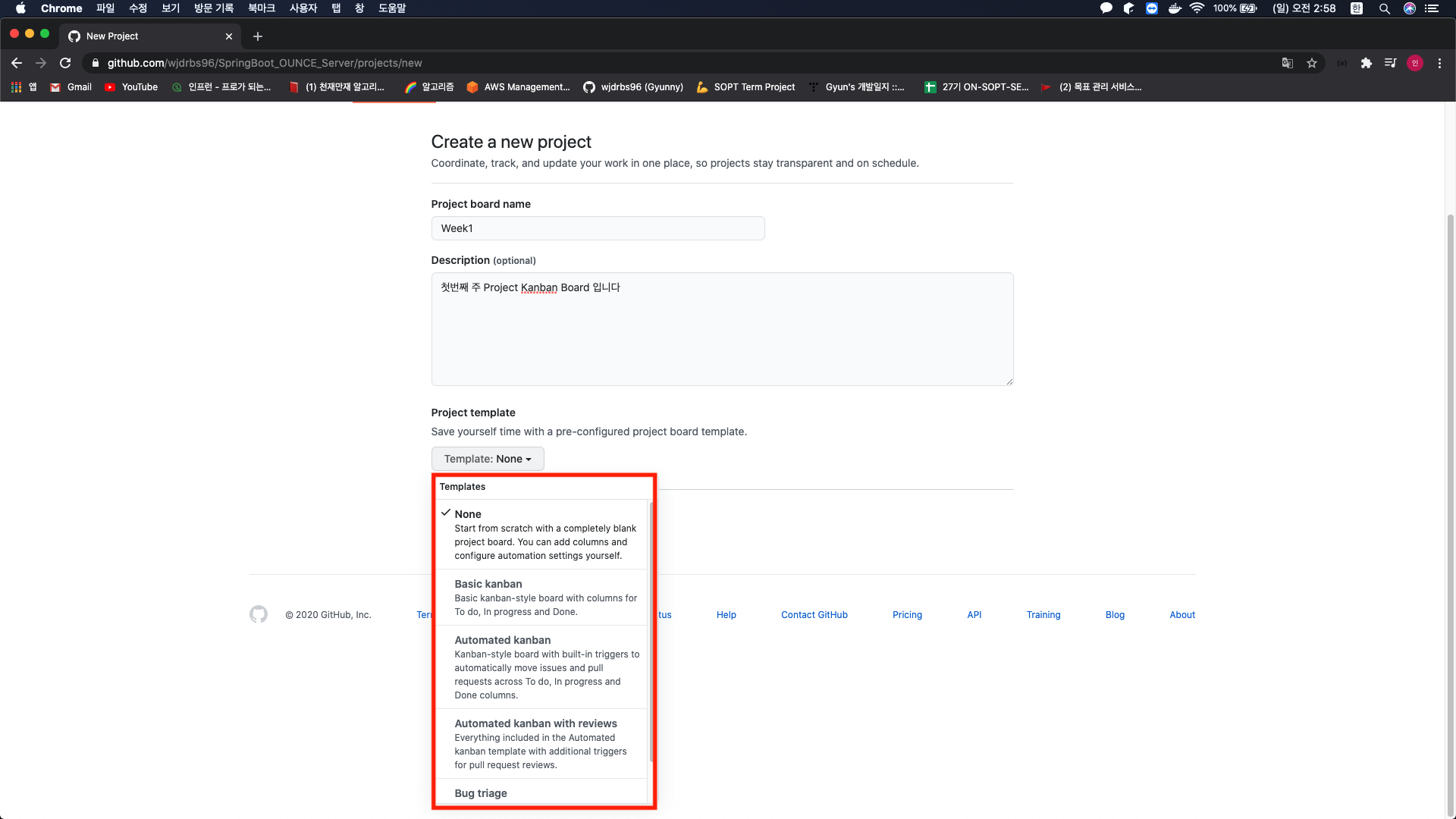
- None : 아무 것도 없이 프로젝트만 생성하는 것이다.
- Basic Kanban : To Do, In Progress, Done 이 생성된다.
- Automated kanban : To Do, In Progress, Done이 생성된다. (위에와 다른 것은 자동화를 지원한다. 자동화가 무엇인지는 아래에서 자세히 설명한다)
- Automated kanban with reviews : To Do, In Progress, Review In Progress, Reviewer Approved Done 이 생성된다.
- Bug triage : Needs triage, High priority, Low priority, Close가 생성이 된다.
이번 글에서는 Automated kanban이라는 것을 이용해서 실습을 할 것이기 때문에 체크를 하고 프로젝트를 만들어 보자.
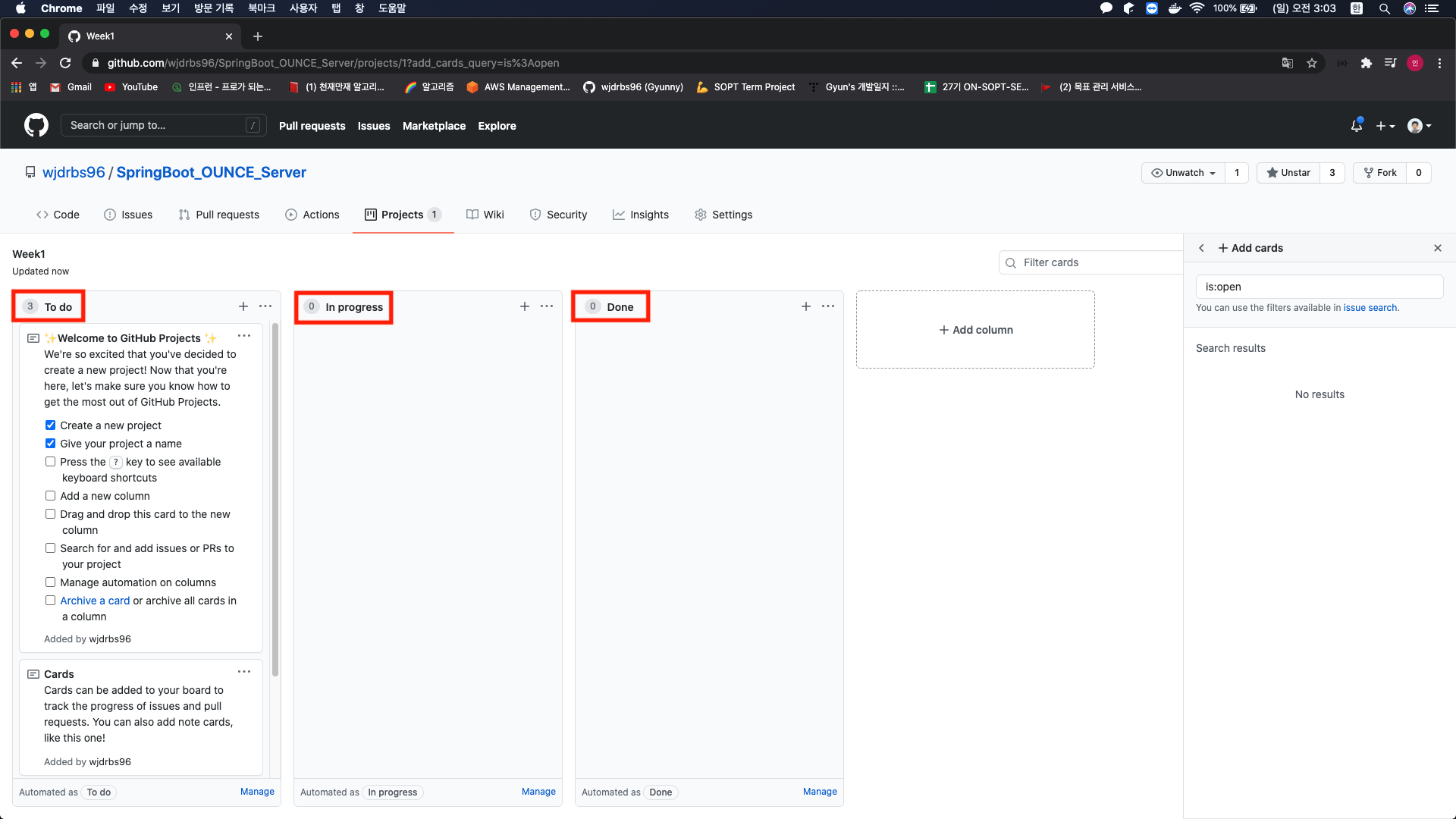
Automated kanban을 체크한 후에 프로젝트를 만들면 위와 같이 To Do, In Progress, Done이 생성된 것을 확인할 수 있다. 의미는 아래와 같다.
- To do
- 새로 추가 되는 모든 이슈가 해당(해야할 것, 새로운 기능 추가, 기능 수정 등등)
- 새로 추가 되는 모든 PR이 해당
- In Progress
- 작업이 진행중 이라는 것을 의미
- 새로 열린 모든 PR이 해당
- 새로 열린 모든 이슈가 해당
- Done
- 이슈가 Close되면 해당
- Merge가 된 PR이 해당
위에서 말한 자동화가 여기에서 적용된다. 만약 새로운 이슈를 만들었다면 To do에 해당되기 때문에 이슈가 To do로 이동한다. 그리고 이슈가 close가 되면 자동으로 Done으로 이동하게 된다. 그래서 Project를 통해서 프로젝트의 진행을 한 눈에 보기 쉽다는 것이다.
2. Issues란?
이슈는 작업의 버그 수정, 새로운 추가될 기능, 개선해야하는 기능 등등 모든 것이 될 수 있다. 모든 활동 내역에 대해 이슈를 등록하고 그 이슈를 기반으로 작업을 진행한다. 그리고 이슈를 만들면 이슈를 열었다(open)라고 하고, 작업이 끝나 이슈를 정리하면 이슈를 닫았다(close)라고 말한다.
이슈 만들기(New Issue)
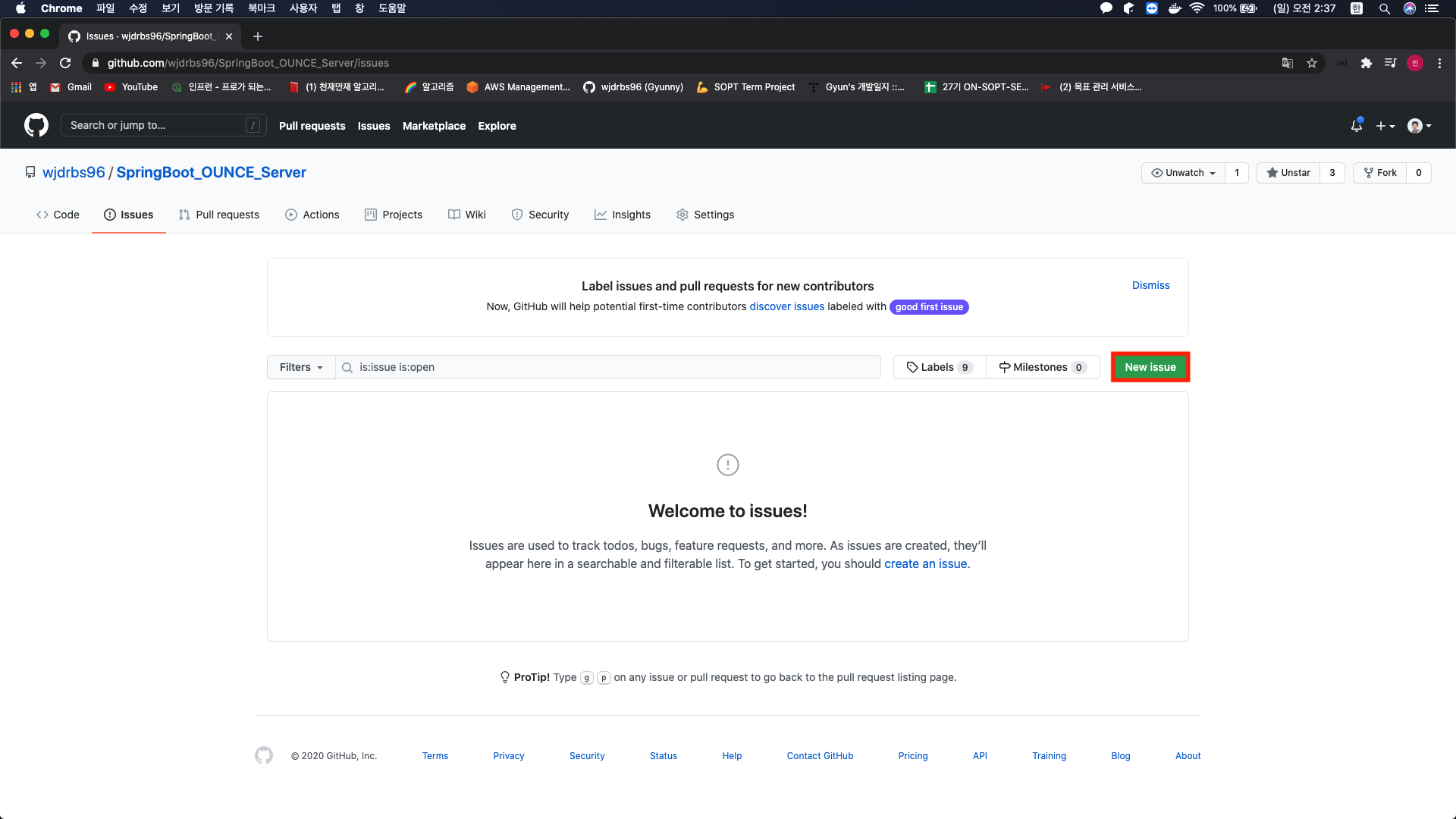
위와 같이 “New Issue“를 누르면 이슈를 만들 수 있다.
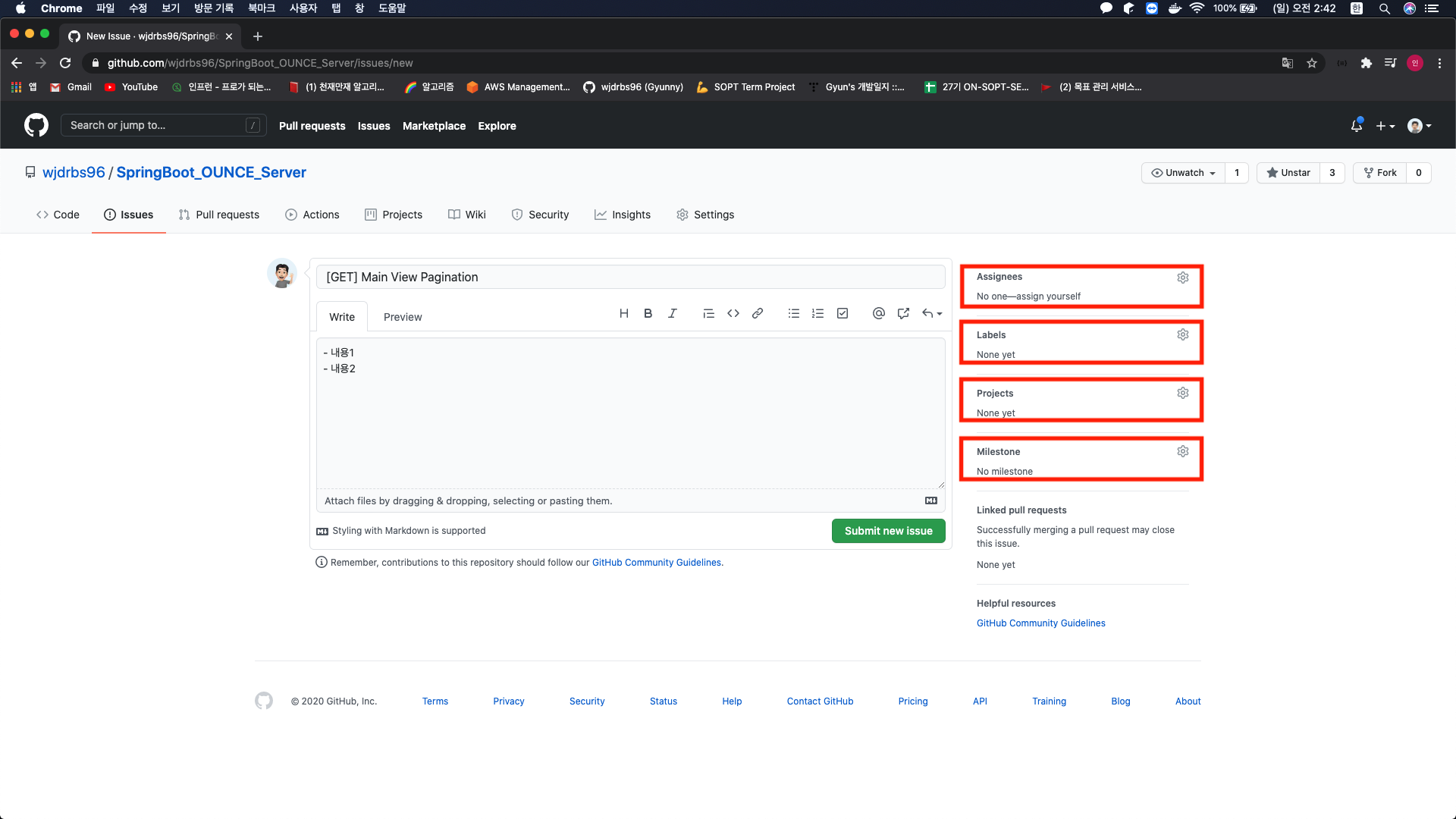
그러면 위와 같은 화면을 볼 수 있다. 여기서 현재 본인이 이슈를 발생시키는 제목을 적어주고 내용에 이슈에 대한 설명을 상세히 적어주면 된다. (내용에 마크다운을 사용할 수 있기 때문에 참고하자) 그리고 여기서 Assigneers, Labels, Projects, Milestone을 볼 수 있는데 이것이 의미하는 것이 무엇인지는 아래와 같다.
- Assigneers : 해당 작업의 담당자 (즉, 이슈의 작업자이다)
- Labels : 해당 작업의 성격
- Project : 위에서 만든 Projects 중에서 하나를 선택하면 된다. ex) Week1, Week2, Week3
- Milestone : 프로젝트가 도달해야 하는 목표 지점을 정해두는 것이다.
여기서 Labels을 직접 만들어 커스텀하게 사용할 수 있는데 라벨에 대해 좀 더 정리하고 가보자.
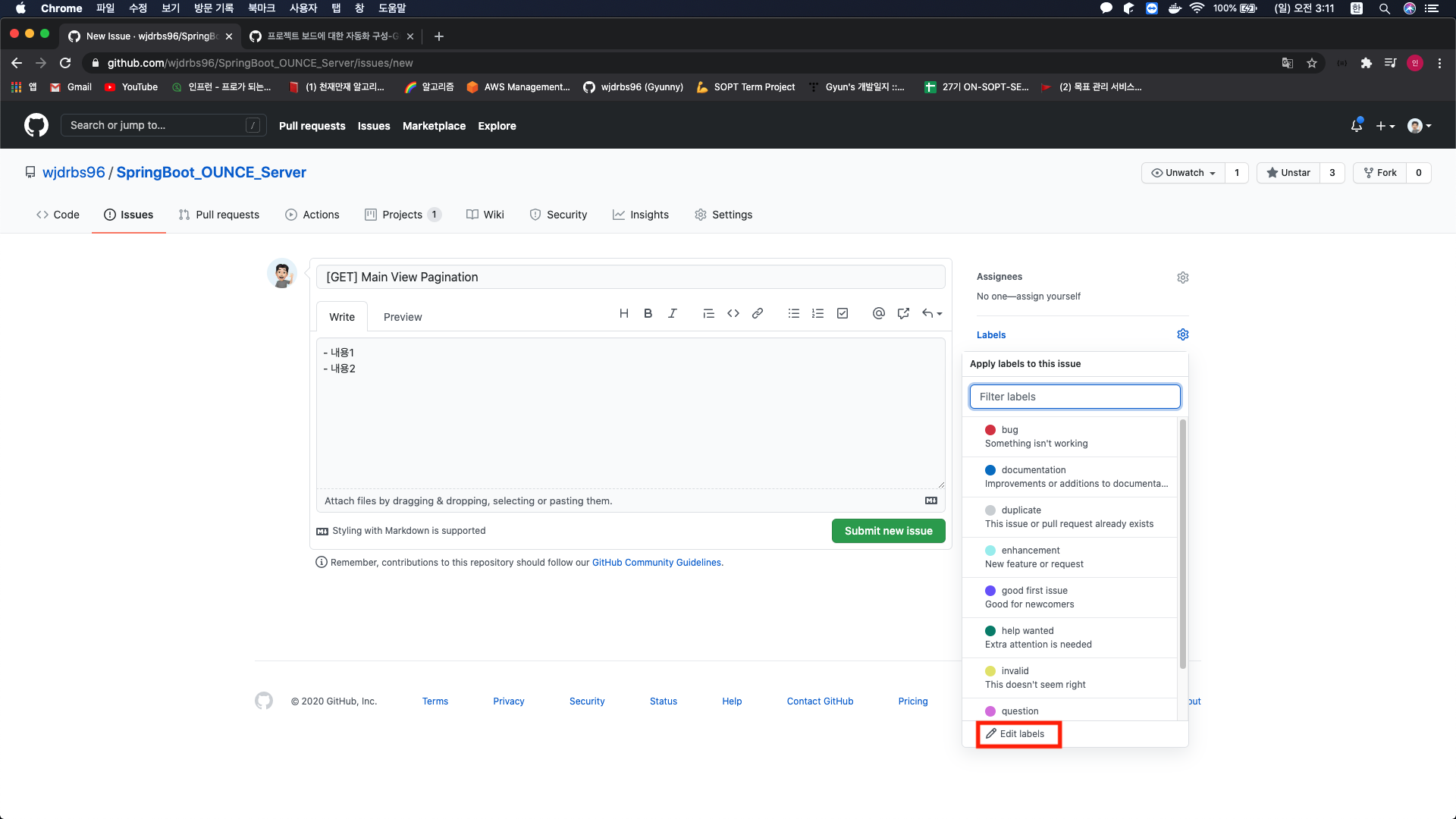
Labels를 누르면 위의 그림과 같이 Github에서 기본으로 제공해주는 것들이 있다. 하지만 본인이 원하는 Labels로 커스텀 하고 싶기 때문에 Edit labels를 클릭해보자.
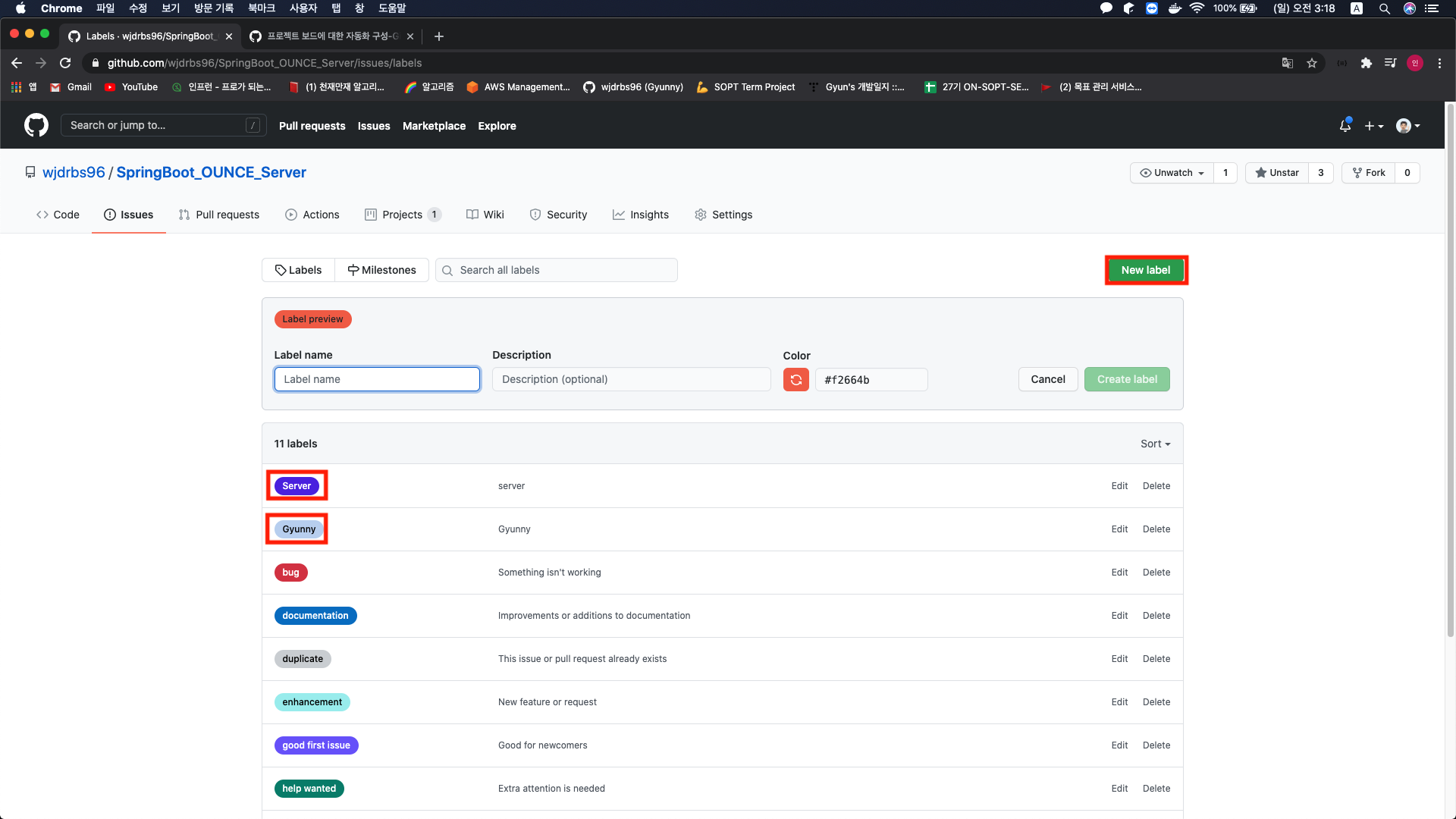
그리고 “New label” 버튼을 누르면 위와 같은 화면을 볼 수 있다. 그리고 Label name에 필자는 Server, Gyunny를 만들었다. 본인이 프로젝트에 필요한 것을 커스텀해서 만들면 된다.
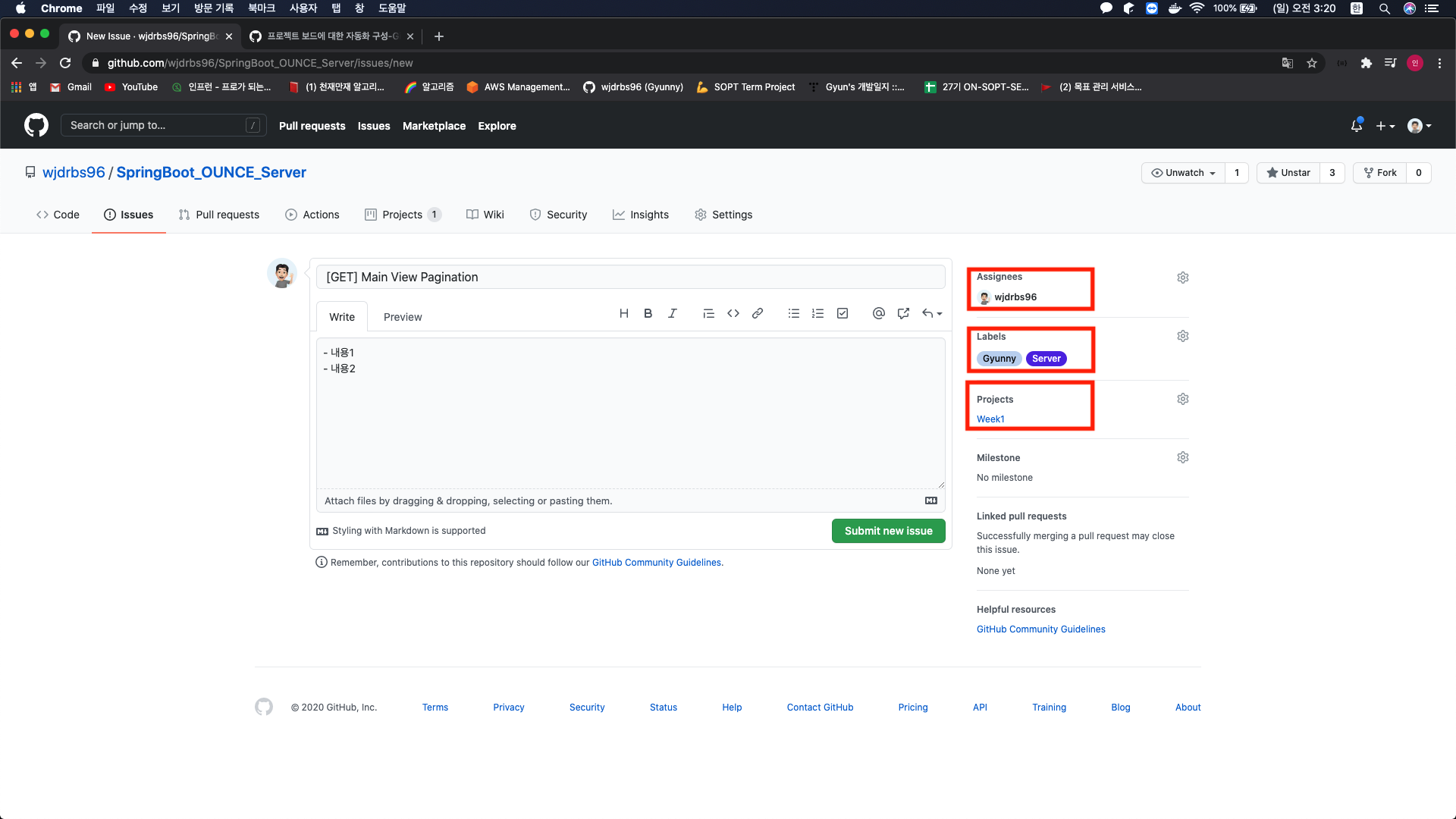
그리고 다시 아까 이슈를 만드는 화면으로 돌아와서 위와 같이 이슈에 알맞게 선택 해주면 된다. 이슈 내용에는 마크다운 문법을 사용할 수 있고, 본인이 이슈를 만드는 목적에 맞는 내용을 적어주면 된다.
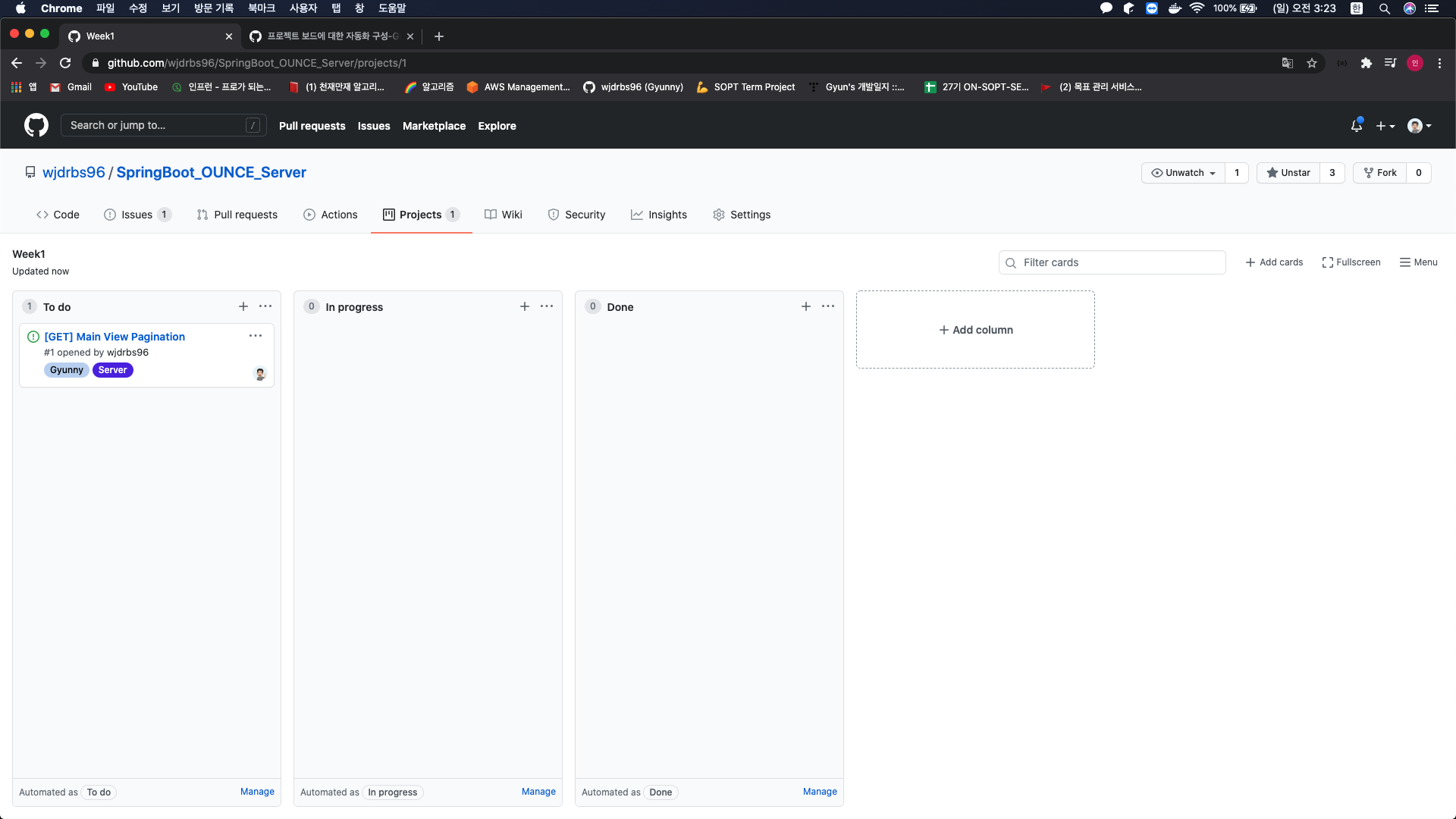
그리고 위에서 만들었던 Week1의 Projects를 들어가서 보면 자동으로 To do에 이슈가 들어가 있는 것을 알 수 있다. 이렇게 프로젝트를 Automated kanban으로 만들었기 때문에 Github에서 제공하는 자동화가 진행되는 것을 볼 수 있다.
이슈 닫기(Closed)
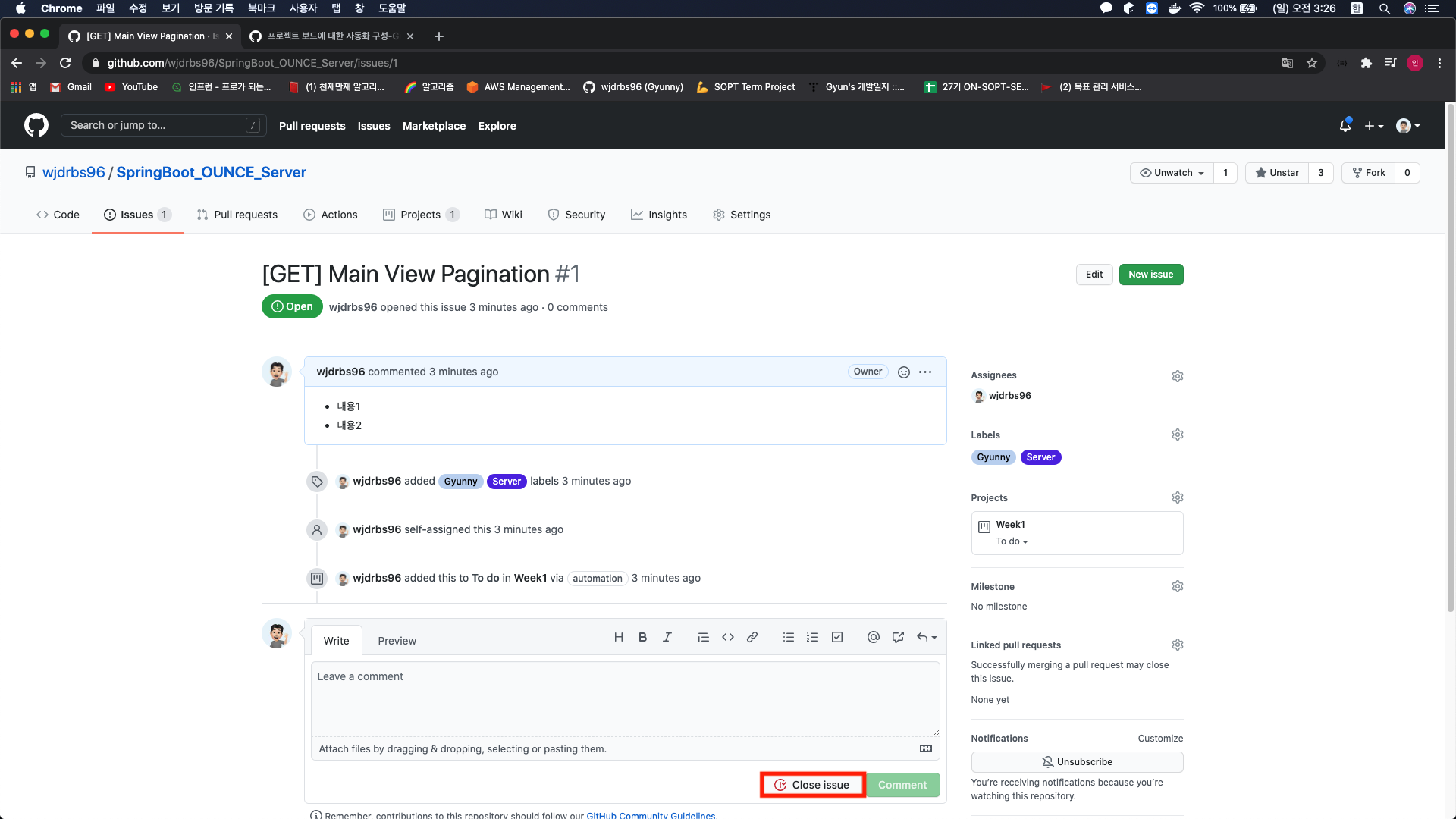
이슈를 닫는 법은 위와 같이 “Close Issue”를 누르면 끝이다. 그리고 나서 다시 Projects 가서 확인하면 아래와 같이 To do에 있던 이슈가 Done으로 자동으로 이동한 것도 확인할 수 있다.
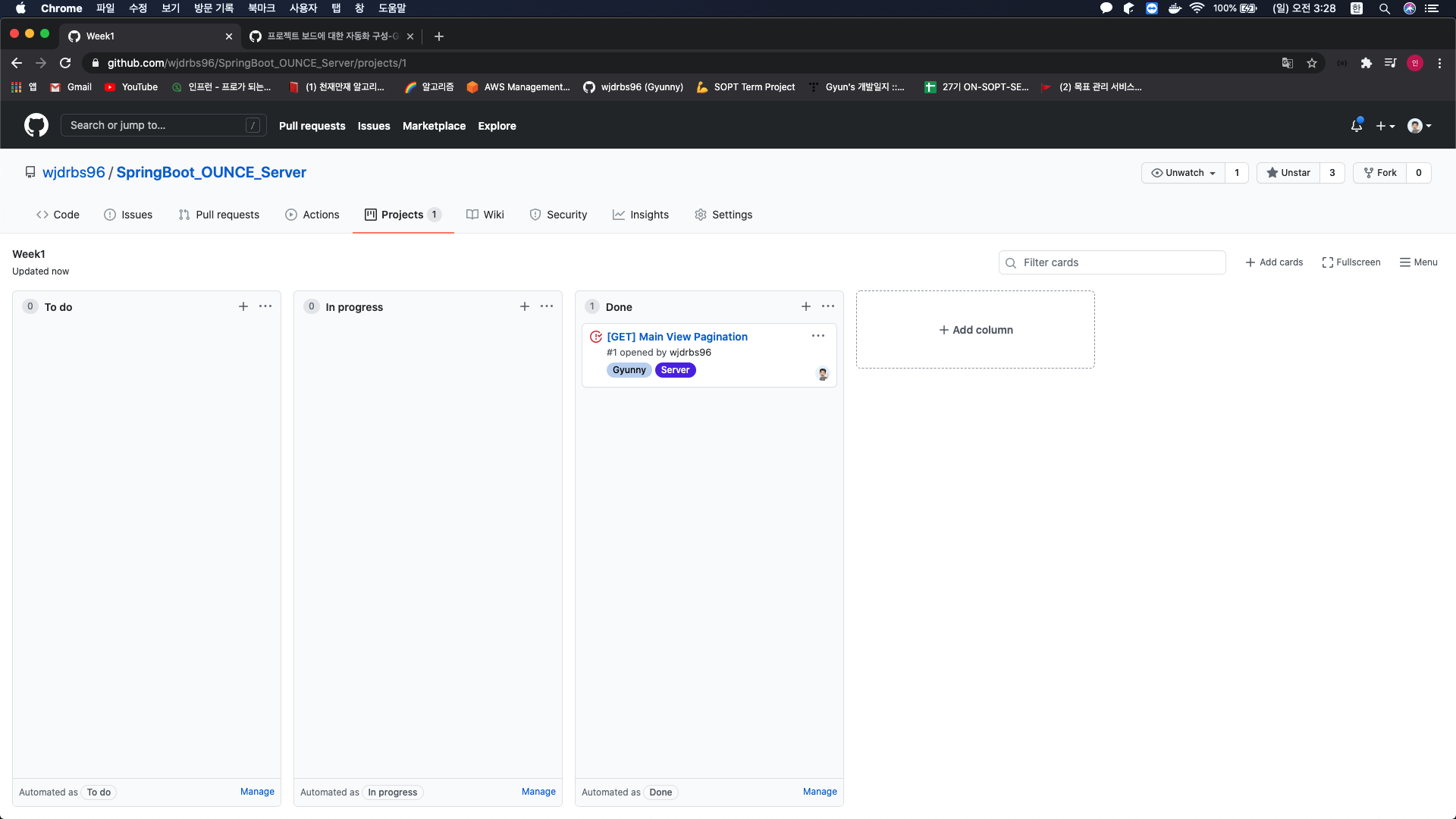
Milestone이란?
마일스톤이란 프로젝트가 도달해야 하는 목표지점을 지정해두는 것이다. 예를 들어, 3주동안의 프로젝트라면 Projects를 만든 것과 같이 주 단위의 목표를 나눠서 Week1, Week2, Week3로 할 수도 있고, 어떤 A라는 기능을 만들어야 한다면 그 기능에 대한 마일스톤을 만들 수도 있다. 그래서 진행상황을 표현할 수 있다.
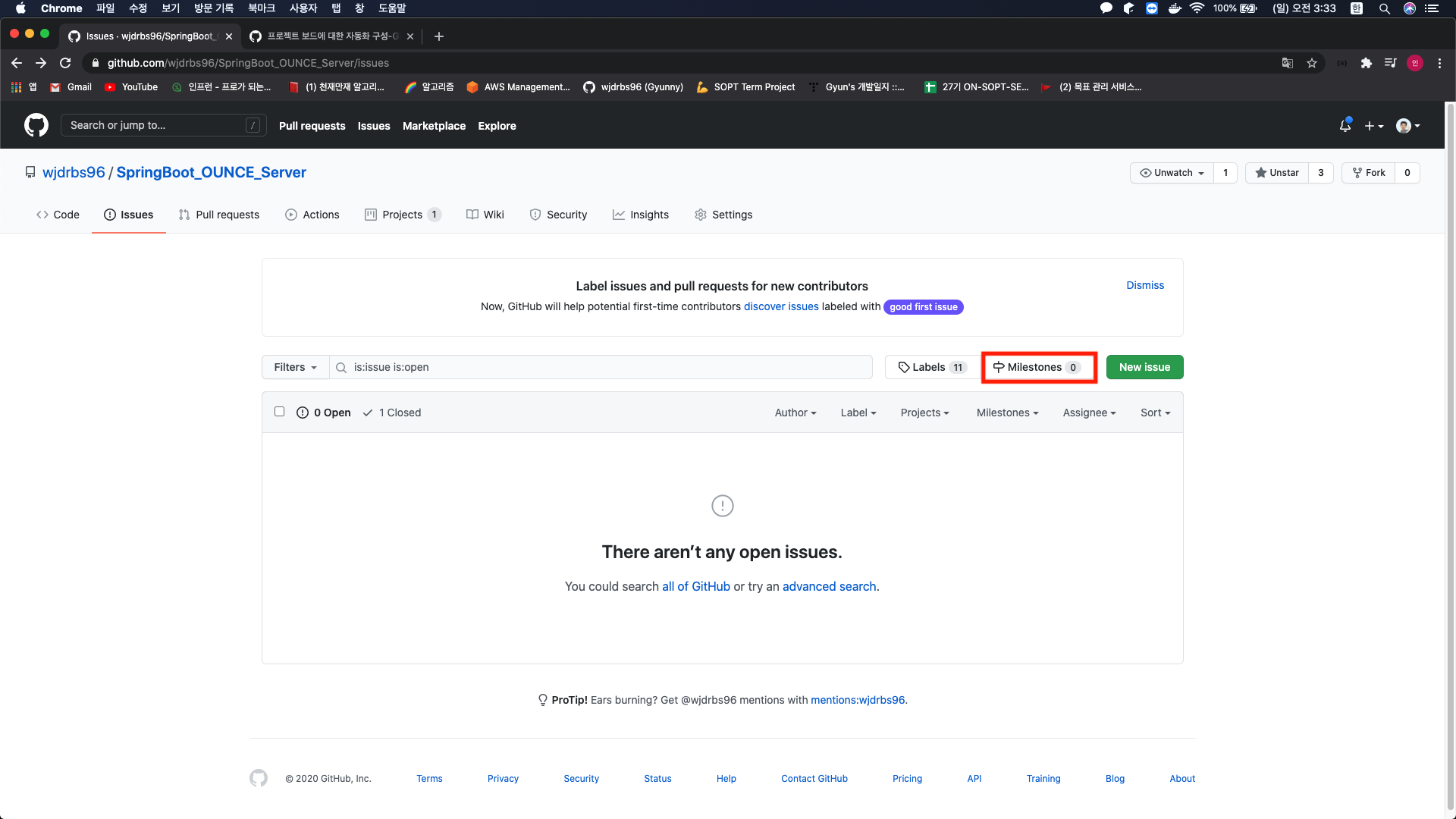
그리고 Issue 탭에서 보면 위와 같이 Milestones 버튼을 눌러보자.
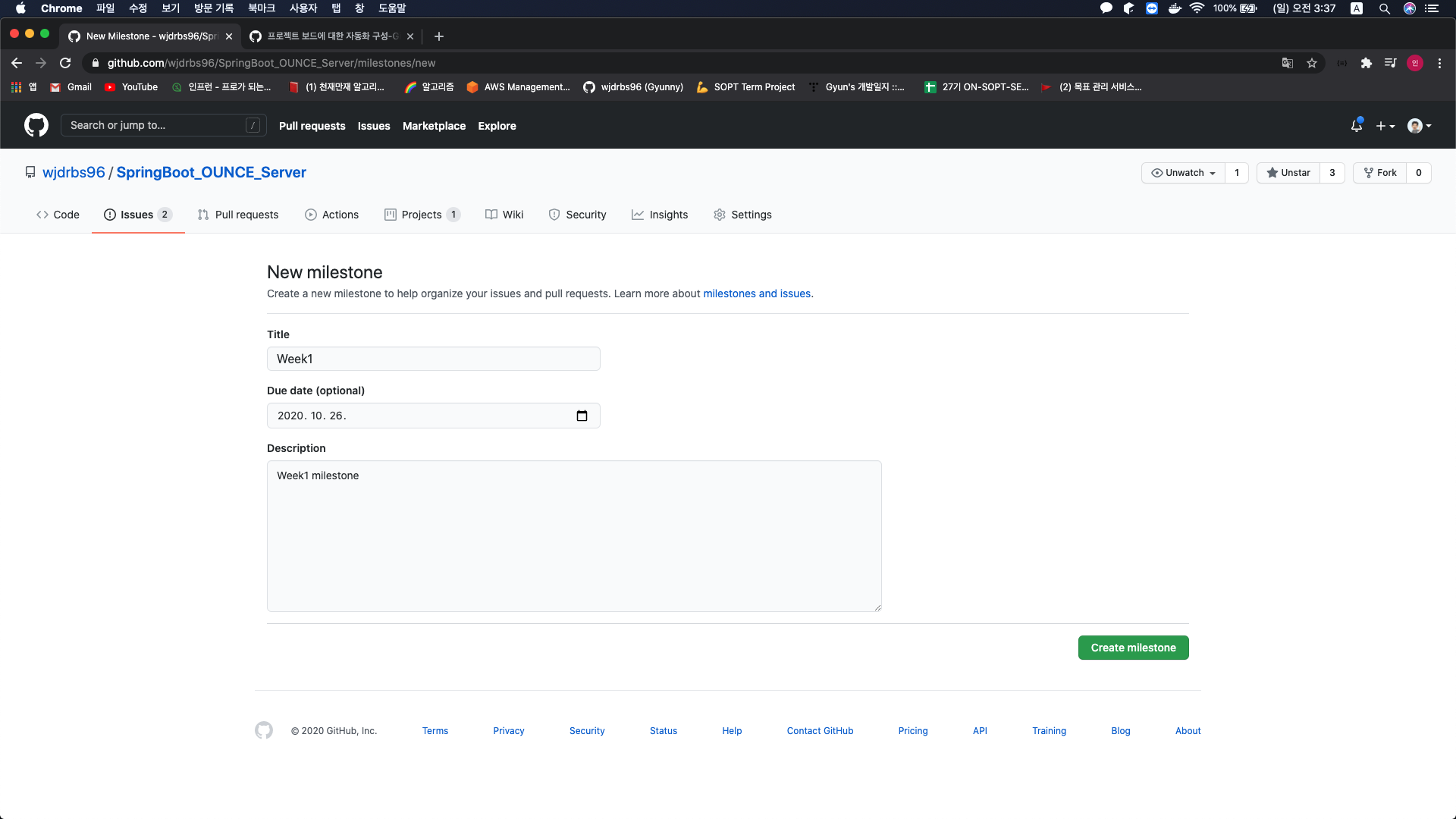
그리고 제목, 기간을 언제까지 설정할 것인지를 적어주면 된다. (필자는 일주일동안의 진행상황을 보기 위해서 Week1의 마일스톤을 만들었다.)
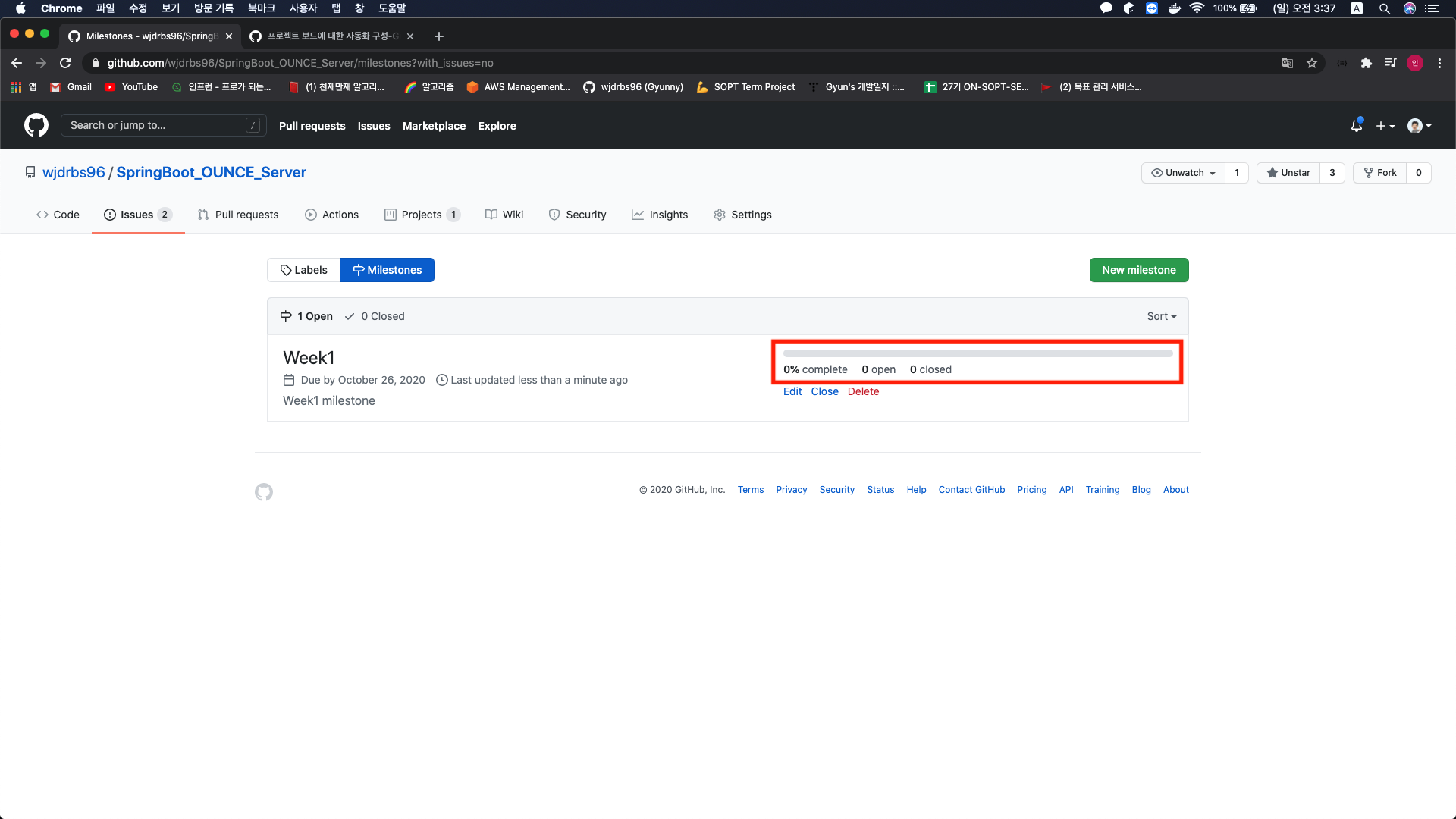
그러면 위와 같이 만들어지게 되고 해당 마일스톤에 담긴 이슈들의 진행상황을 퍼센트로 보기 좋게 확인할 수 있다.

만들었던 이슈 or 새로운 이슈를 들어가서 Milestone에 위에서 만들었던 Week1을 적용해보자. 그리고 마일스톤의 퍼센트를 확인해보기 위해서 이슈를 2개정도 만들어서 마일스톤을 Week1으로 적용해보고, 하나를 만들자마자 바로 Close 해보겠다.

2개의 이슈를 Week1 마일스톤으로 지정하고 바로 1개를 Closed 하니까 진행상황이 0퍼에서 50퍼로 바뀐 것을 확인할 수 있다.